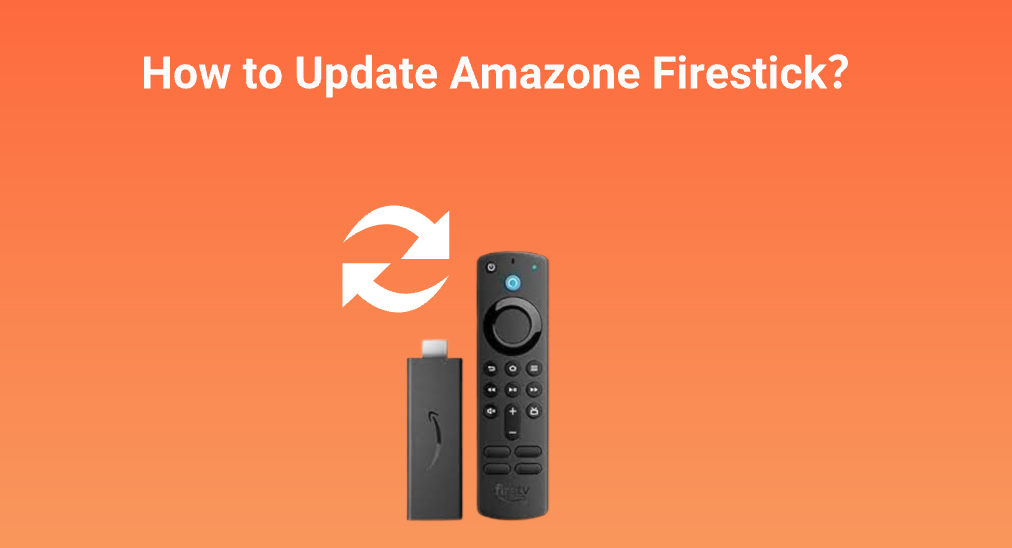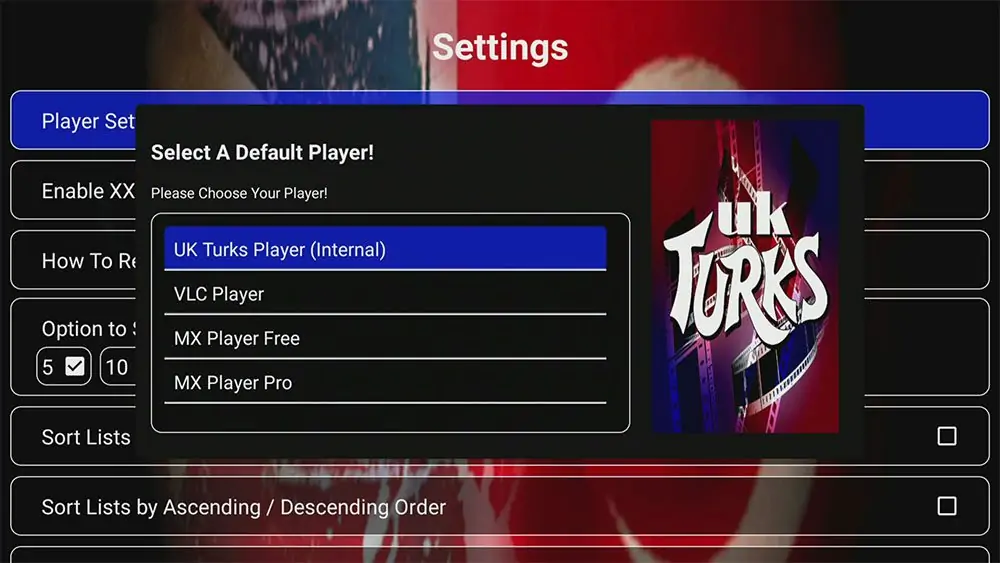Your Amazon Firestick is a fantastic little device that turns your regular TV into a smart one giving you access to movies, TV shows, apps and more. But like any tech gadget it needs to be updated regularly to keep everything running smoothly updating your Firestick is not only easy but also important for getting the best performance security and access to new features. Lets go through the process in a straightforward human friendly way step by step.
Why Updating Your Firestick Is Important
Before diving into the steps lets quickly go over why updating your Firestick matters:
- Better Performance: Updates often include fixes and tweaks that make your Firestick run faster and smoother.
- Security Improvements: Updates keep your device safe from potential security risks by patching vulnerabilities.
- New Features and Improvements: Updates can bring new features or improvements that enhance your viewing experience.
- App Compatibility: Keeping your Firestick updated ensures that apps and services continue to work properly.
Now that you know the benefits lets get your Firestick updated!
Step by Step Guide to Update Your Firestick
Step 1: Make Sure Youre Connected to the Internet
Before starting the update ensure your Firestick is connected to a stable internet connection. Heres how:
- Go to the Home Screen: Press the Home button on your Firestick remote to reach the main screen.
- Navigate to Settings: Use the right arrow button on your remote to scroll to the gear icon labeled Settings.
- Select Network: In the Settings menu scroll and select Network Youll see the Wi-Fi network your Firestick is connected to.
- Check Connection Strength: Confirm that your Firestick is connected to the correct network and has a strong signal If the signal is weak try moving your router closer or adjusting the Firesticks position.
Step 2: Open the Settings Menu
Once your internet connection is good head over to the settings where you can find the update options.
- Go to Settings: From the Home screen scroll right to the gear icon and select Settings.
- Select My Fire TV: Scroll down and click on My Fire TV(or Device & Software on some versions).
Step 3: Check for Available Updates
Now, let’s see if theres an update available for your Firestick.
- Select About: In the My Fire TV menu select About.
- Check for Updates: Scroll down and click Check for Updates. Your Firestick will start checking if theres a new update available.
- Install Update: If an update is found an Install Update option will appear Click it and your Firestick will start downloading the update After downloading it will install automatically and your Firestick will restart.
Step 4: Restart Your Firestick
After the update is installed its good practice to restart your Firestick to make sure everything is working perfectly.
- Return to Settings: Go back to My Fire TV in the Settings menu.
- Restart Your Device: Select Restart and confirm when asked your Firestick will turn off and restart.
What to Do If You Run Into Problems
Sometimes updates dont go as smoothly as wed like Here are some common issues and how to solve them:
Problem 1: Firestick Wont Connect to Wi-Fi
If your Firestick isnt connecting to Wi-Fi try these steps:
- Restart Your Router: A quick restart of your router can often fix connection issues.
- Reenter Your Wi-Fi Password: Go to Settings > Network select your Wi-Fi and re
- enter the password.
- Move Your Firestick Closer to the Router: Ensure your Firestick is within range of your Wi-Fi signal.
2: Update Freezes or Gets Stuck
If your Firestick freezes during the update:
- Restart the Firestick: Unplug it from the power source, wait a few seconds and plug it back in.
- Check Storage Space: Go to Settings > My Fire TV >About > Storage to ensure theres enough space for the update.
- Reset to Factory Settings: As a last resort reset your Firestick to factory settings This will erase all your data, so make sure youve tried everything else first.
3: Firestick Says Its Up to Date but Isnt Working Right
If your Firestick claims its up to date but still isnt working properly:
- Clear App Cache and Data: Go to Settings > Applications > Manage Installed Applications. Choose the app thats acting up and clear its cache and data.
- Update Apps: Make sure your apps are also updated go to the Appstore and update any that have pending updates.
- Reset Firestick: If the problem persists you might need to reset your Firestick to factory settings.
How to Turn On Automatic Updates
To make things easier you can set your Firestick to update automatically:
- Go to Settings: Click the gear icon on the Home screen.
- Select Applications: Scroll to Applications.
- Appstore Settings: Find Appstore and turn Automatic Updates on.
With automatic updates enabled your Firestick will automatically download and install updates saving you the hassle of doing it manually.
Tips to Keep Your Firestick Running Smoothly
Updating your Firestick is just one part of keeping it running well. Here are some other tips:
- Clear the Cache Regularly: Over time cached data can slow down your Firestick. Go to Settings > Applications > Manage Installed Applications,select an app, and clear the cache.
- Uninstall Unused Apps: Apps you no longer use take up valuable space. Remove them by going to Settings > Applications > Manage Installed Applications.
- Restart Occasionally: Give your Firestick a fresh start every now and then by restarting it This helps clear temporary files and keeps things running smoothly.
Frequently Asked Questions
1. How often should I update my Firestick?
Updates are released periodically so its a good idea to check for updates every month or whenever you notice issues with performance.
2. Can I use my Firestick while its updating?
No you wont be able to use your Firestick during an update Its best to start updates when you’re not planning to watch anything right away.
3. What if my Firestick update fails?
If an update fails check your internet connection and try again. If the problem persists, restart your Firestick and ensure you have enough storage space.
4. Are Firestick updates free?
Yes, Firestick updates are free you just need an internet connection to download them.
5. Will updating my Firestick delete my apps and settings?
No updates wont delete your apps or settings they only install new system software to enhance performance and security.
Final Thoughts
Updating your Firestick regularly ensures you get the best out of your device from performance improvements to new features By following this guide you can easily keep your Firestick up to date and enjoy a seamless streaming experience and remember setting up automatic updates can take the hassle out of the process keeping your device current without any extra effort Happy streaming!