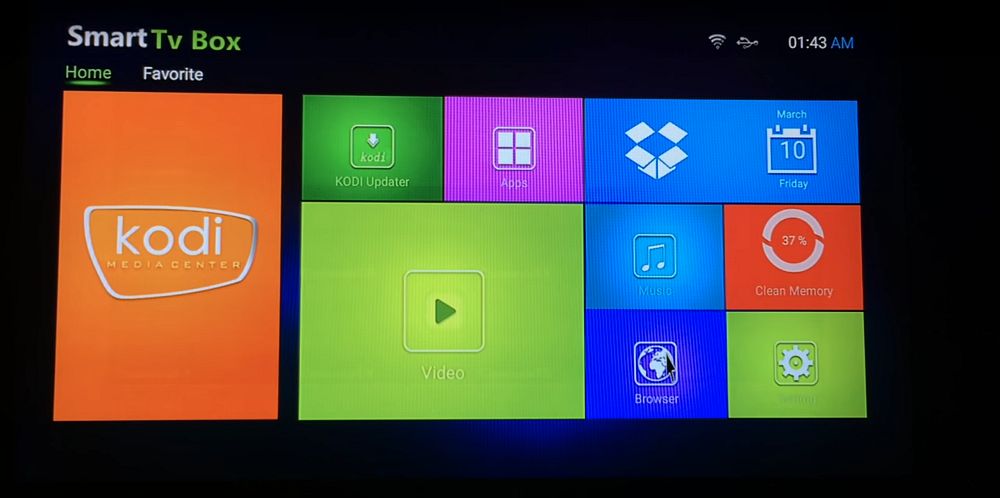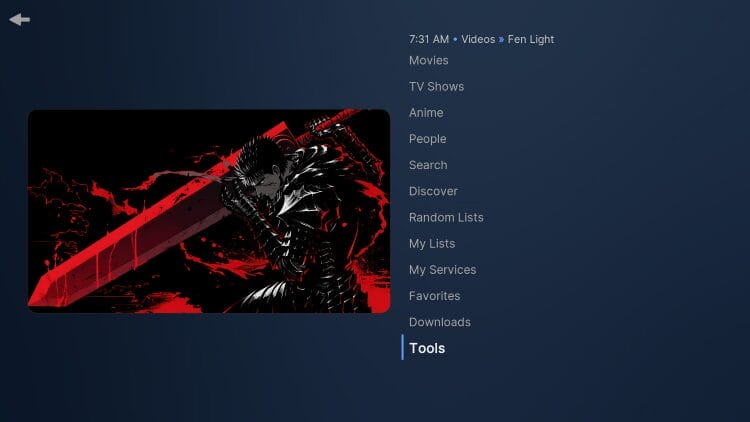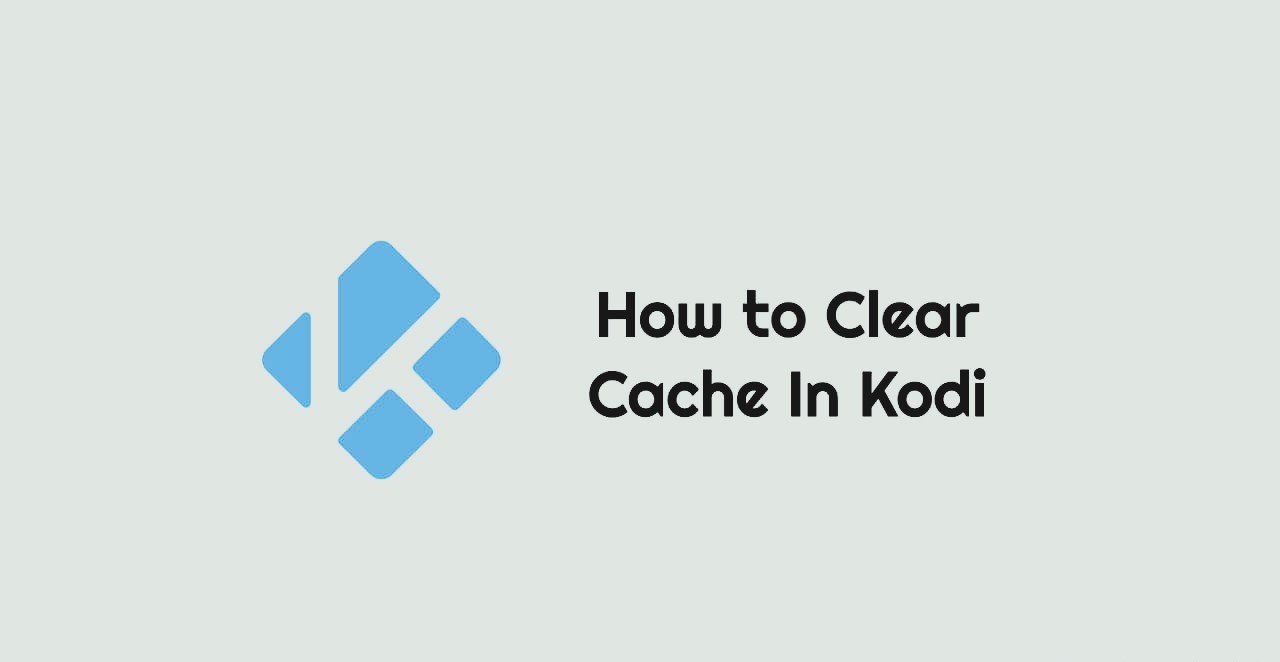Kodi is a popular media player application that allows users to stream and store media content like videos music and TV shows if youre an Android user and want to enjoy an open source media hub on your device Kodi is one of the best options this guide will walk you through the installation process of Kodi on Android providing a humanized approach with easy to understand steps common troubleshooting tips, and useful information.
Prerequisites
Before installing Kodi make sure that:
- Your Android device is running on Android 5.0 (Lollipop) or above.
- You have a stable internet connection especially if you plan on streaming content.
- Your device has at least 100 MB of available storage space.
Lets dive into the steps for installing Kodi on your Android device.
Step 1: Enable Unknown Sources (If Needed)
Kodi isnt available on all regional versions of Google Play Store, so if you cant find it there, you’ll need to download the APK file from the official Kodi website and sideload it to do that you first need to enable installation from unknown sources on your Android device this will allow you to install apps from places other than Google Play.
How to Enable Unknown Sources:
- Go to your devices settings.
- Scroll down and select Security (or Privacy, depending on your Android version).
- Look for Install Unknown Apps or Unknown Sources and toggle the option to enable it Some versions of Android may require you to enable it for specific apps like your browser or file manager.
- A warning may appear about the risks of installing unknown apps Rest assured the Kodi APK from their official website is safe.
2: Download Kodi from the Google Play Store (or APK if Needed)
There are two methods for downloading Kodi on Android and both are easy to follow well first cover the Google Play Store method.
Method 1: Google Play Store
If Kodi is available in your regions Google Play Store this is the simplest method.
- Open Google Play Store on your Android device.
- In the search bar type Kodi and hit enter.
- Find the official Kodi app (developed by the XBMC Foundation) and tap Install.
- Once the installation is complete you can open Kodi and begin configuring it to your preferences.
2: Sideload Kodi Using APK
If Kodi is not available in your Google Play Store youll need to download the APK file and install it manually.
- Open a browser on your Android device and visit the official Kodi website: https://kodi.tv/download.
- Scroll down to the section labeled Android and select your preferred version (most likely, the ARMV7A (32-bit) for most devices).
- After selecting the version the APK file will begin downloading.
- Once the download is complete open the Downloads folder using your file manager and tap on the Kodi APK file.
- A prompt will appear asking if you want to install this app select Install.
- After installation tap Open and Kodi will launch.
3: Set Up Kodi on Android
Now that youve successfully installed Kodi youll need to configure it according to your preferences this setup includes adding content sources customizing the interface and installing add-ons.
Configuring Kodi for the First Time:
- Grant Permissions: Upon first launch Kodi may ask for permission to access files media and photos on your device this is necessary for Kodi to access your media library so tap Allow.
- Customize the Interface: Kodi comes with a default theme called Estuary which is simple and intuitive however you can change themes and skins by going to Settings > Interface > Skin.
- Add Media Sources: To access your own media, you can add local or network sources:
- Go to the Files section and select Add Videos, Add Music, or Add Pictures depending on what type of media you want to import.
- Browse your device storage or network locations to locate your media files and add them to Kodi.
4: Installing Addons
Addons are what make Kodi truly powerful. They extend Kodis capabilities by allowing you to access online content like movies, TV shows sports events and live TV kodis official addon repository offers many safe and legal options but you can also install thirdparty addons to access additional content.
Installing Official Addons:
- Open Kodi and navigate to the Addons tab on the main menu.
- Click the Package icon in the topleft corner (it looks like an open box).
- Select Install from Repository and browse the official Kodi repository.
- Choose an addon category (e.g., video, music or program addons) then browse and install the addons you want.
Some popular add-ons include:
- YouTube: For accessing YouTube videos within Kodi.
- Plex: A popular streaming media server.
- Twitch: For watching live streaming gaming content.
Installing Third Party Addons:
If you want to install thirdparty addons, youll need to add a repository source first.
- Go to Settings > System > Addons and enable Unknown sources.
- Return to the main menu go to File Manager, and click Add Source.
- Enter the URL of the thirdparty repository and give it a name.
- Return to the Addons section and select Install from Zip File.
- Browse to the repository you added and install the desired addon.
Common Issues and Troubleshooting
Installing Kodi is generally a smooth process but sometimes you might encounter issues here are some common problems and how to fix them:
Problem 1: Kodi Keeps Crashing
- Solution: Ensure your device meets the minimum system requirements and that youve installed the correct version of Kodi. Try clearing Kodis cache from your device settings or reinstall the app if necessary.
2: Unable to Install Addons
- Solution: Make sure you have a stable internet connection and that youve enabled unknown sources in the settings if the issue persists try reinstalling the repository or downloading the add-on from a different source.
3: Kodi Buffering Issues
- Solution: Buffering issues are common with Kodi especially when streaming online content try adjusting the cache settings using addons like Ares Wizard or lowering the stream quality to avoid buffering.
Kodi Best Practices
- Use a VPN: If youre using thirdparty addons a VPN is recommended to protect your privacy and bypass regional restrictions.
- Regularly Update Kodi: Keep Kodi uptodate by checking for updates on the Google Play Store or Kodis official website.
- Only Install Trusted Addons: To avoid malware and other risks only install addons from trusted repositories.
Conclusion
Kodi offers a versatile and powerful media experience on Android. Whether youre streaming content or organizing your local media files Kodi can handle it all. By following the steps outlined in this guide you can easily install Kodi on your Android device and set it up to fit your entertainment needs dont forget to explore Kodis vast library of addons and regularly update the app for the best performance.
Happy streaming!
A Complete Guide to Installing IPTV Smarters Pro on Your Android Phone or Tablet